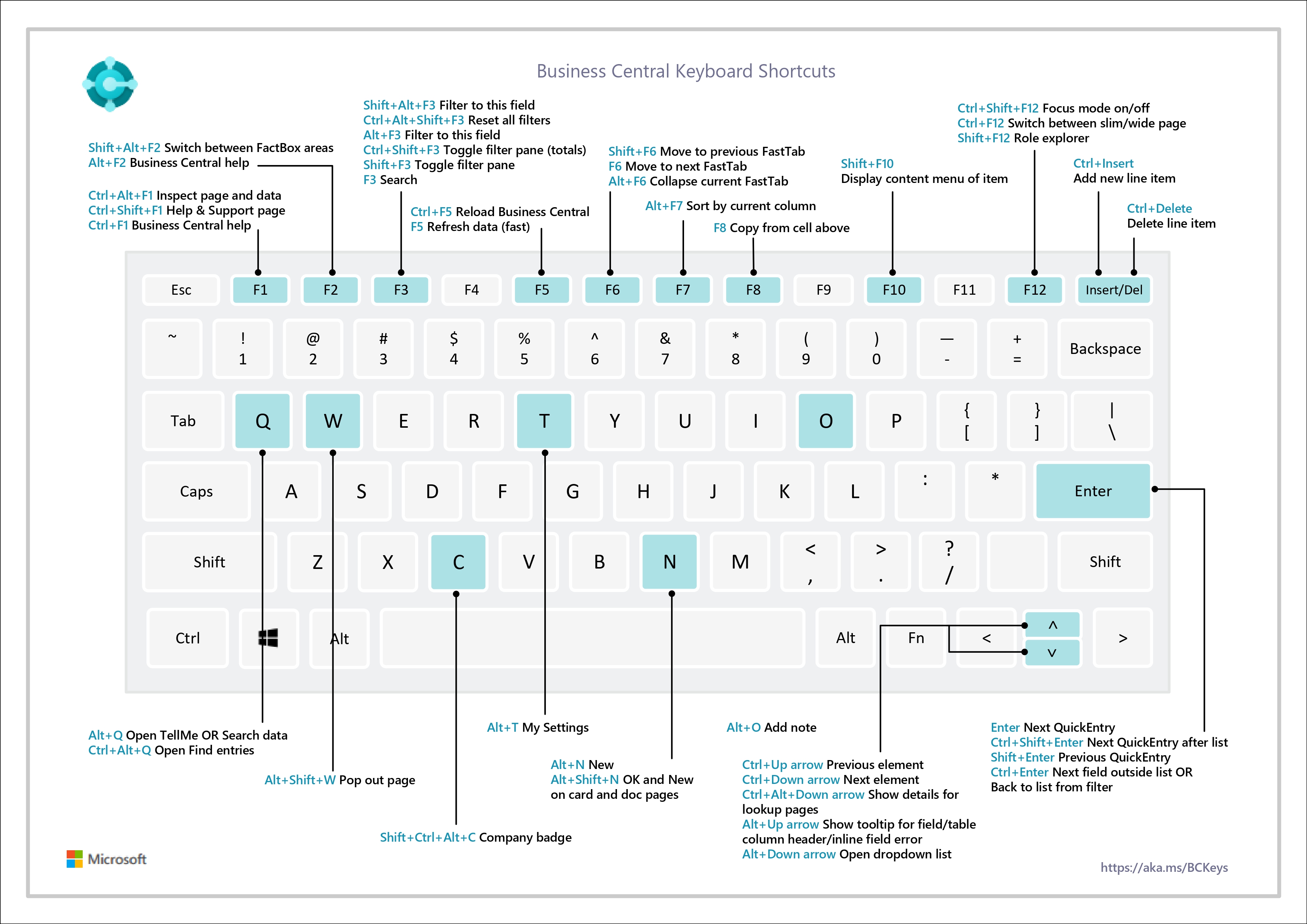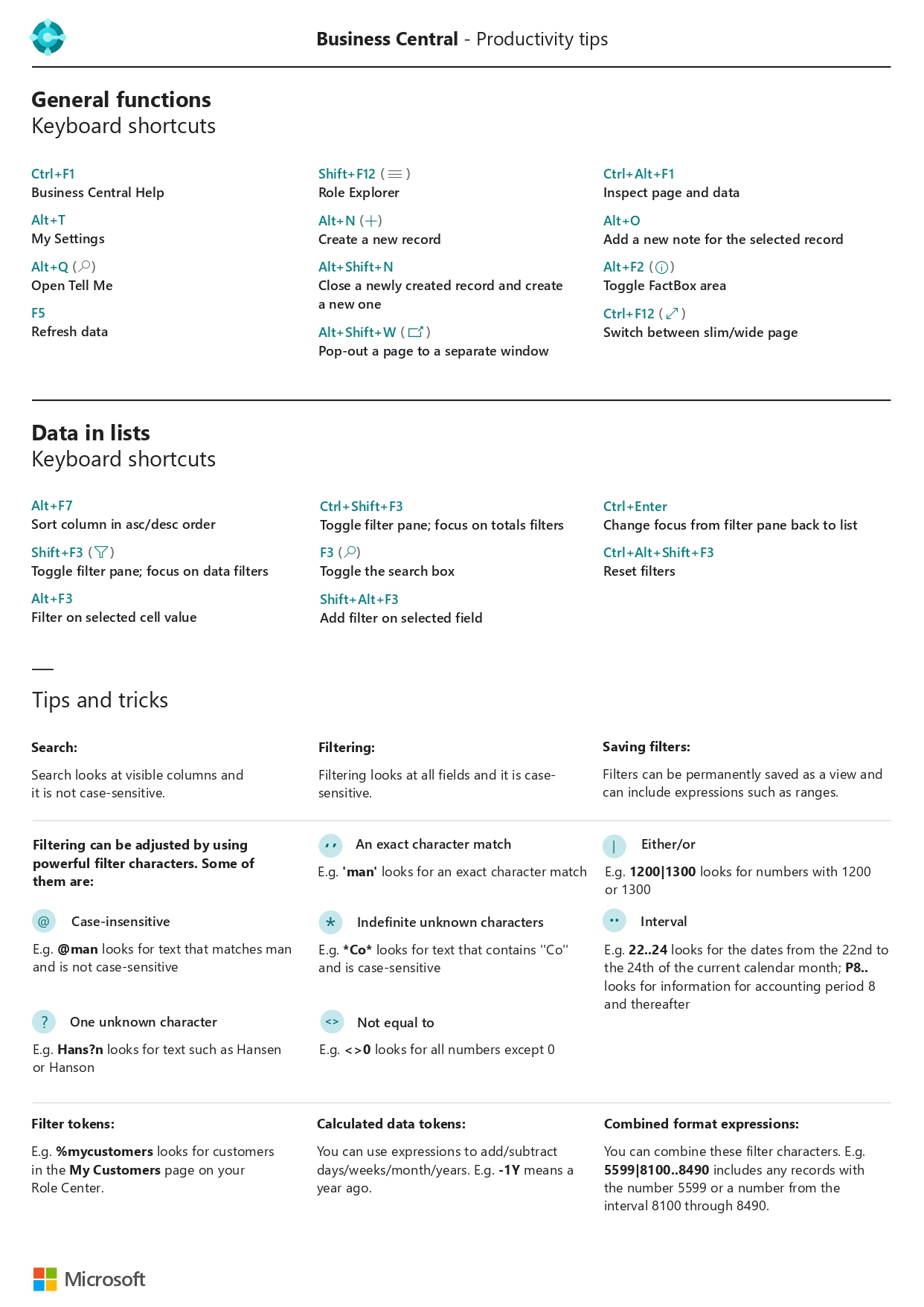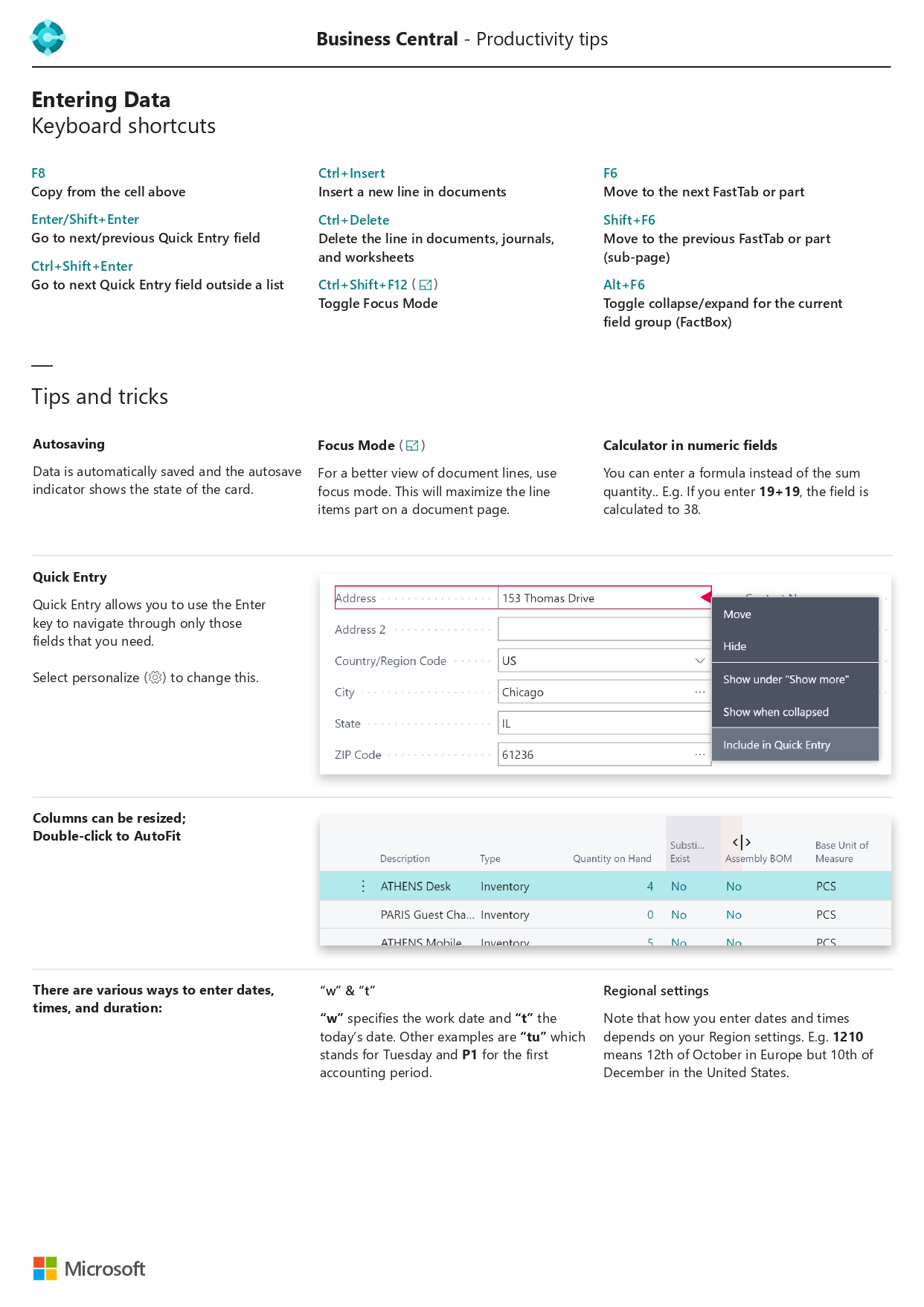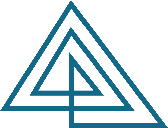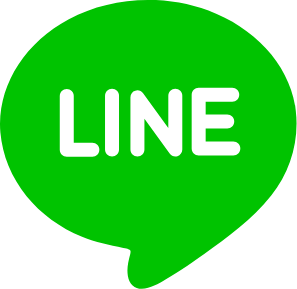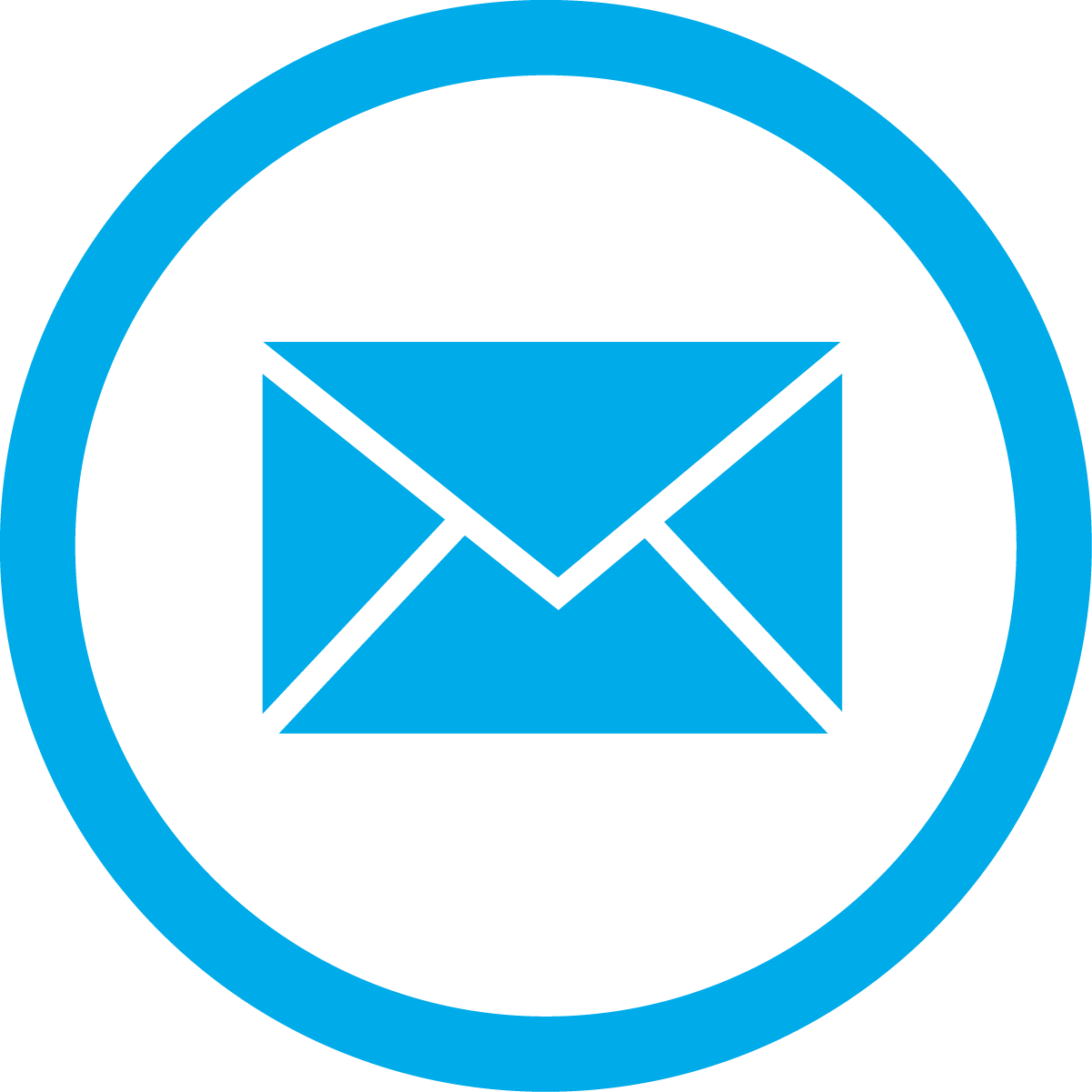Customer Support
If you have any queries or problems regarding the use of the system,
you can contact customer service during working hours through our 4 channels.
Question & Answer
1. Why You Should Set Automatic Cost Adjustment to Never in Dynamics 365 Business Central?
Overview
This was one of the topics that came up frequently while working with users at the last NAV/BC User Group Summit at Phoenix.Many people have different opinion to setup their inventory so costing is done properly. Naturally, knowing a few things on how Dynamics 365 Business Central (aka Dynamics NAV) inventory and how inventory costing works,
I participated as much of these inventory costing discussions as I could.
One of the features that I always get in an intense discussion on is how the Automatic Cost Adjustment on the Inventory Setup should be done
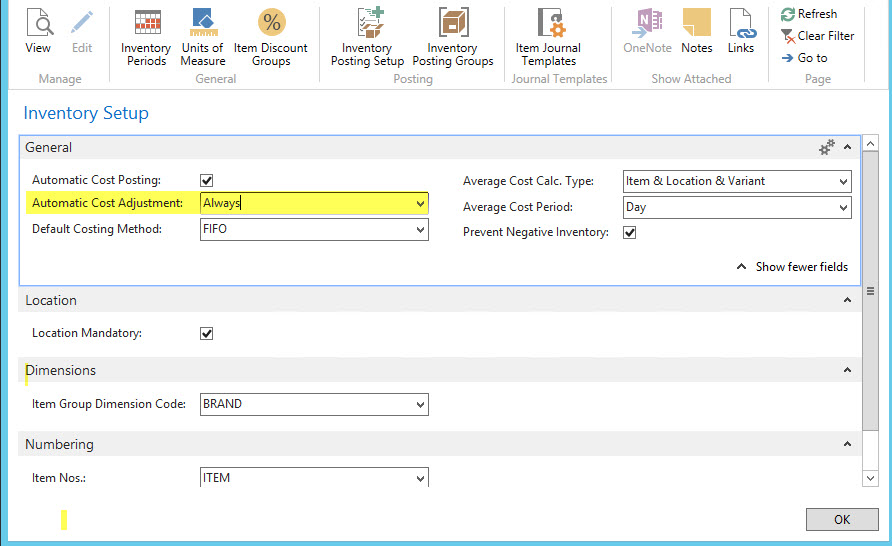
Arguments for Setting Automatic Cost Adjustment to Always
I do understand the desire to want to set this property to Always. And why not? Instead of running the Adjust Cost – Item Entries manually, why not let the system run the process every time? And I do mean Every. Single. Time.Setting the Automatic Cost Adjustment to Always allows for you to have updated and accurate cost at all times. This sounds great!
Dynamics 365 Business Central : Keyboard Shortcut
The Filter (formerly known as quick filter method) is an extremely useful for searching and filtering data.
Here are various filter methods which you can use:
| Sample Expression : Meaning | Displayed |
|---|---|
| *Co* : An indefinite number of unknown | Text that contain “Co” |
| *Co : An indefinite number of unknown | Text that end with “Co” |
| Co* : An indefinite number of unknown | Text that begin with “Co” (classic client) |
| >2000&<1000 : And | Numbers that are less than 2000 and greater than 1000. The & sign cannot be used by itself with numbers because no record can have two numbers. |
| @man* : Case insensitive | Displays results that start with man and are case insensitive |
| 07 : Date specific expressions | In a date field, this will display the day in the current month and year, i.e. 03/07/17 |
| 0307 : Date specific expressions | In a date field, this will display the month and day in the current year, i.e. 03/07/17 |
| P8 : Date specific expressions | In a date field, this will display the first through last day of a period E.g. 08/01/15..08/31/15 |
| 1100|2100 : Either/Or | hose with the numbers 1100 or 2100 |
| ‘man’ : Exact character match | Text that matches ‘man’ exactly and is case sensitive. |
| 1100..2100 : Interval | Numbers 1100 through 2100 |
| ..2500 : Interval | Up to and including 2500 |
| ..033117 : Interval | Dates up to and including 03/31/17 |
| P8.. : Interval | Information for accounting period 8 and thereafter |
Here are keyboard shortcuts to make your work easier:
| Keyboard Action | Action |
|---|---|
| Alt | Display shortcut keys in the ribbon |
| Alt+F2 | Toggle to display/hide FactBoxes |
| Alt+F3 | Filter to currently selected field (e.g. customer name) |
| Alt+F4 | Close window or close program |
| Alt+F6 | Collapse or expand the active frame (e.g. expand “Invoicing” section in sales order) |
| Alt+F12 | Optimize space for the current page |
| Alt+Left Arrow | Go to the previous window in the navigation history |
| Ctrl+F1 | Collapse or expand the ribbon |
| Ctrl+F2 | Create a new document |
| Ctrl+F3 | Select Search pages |
| Ctrl+F4 | Open related list editor (e.g. open posting group when field selected in sales order) |
| Ctrl+F7 | View entries |
| Ctrl+F9 | Release document |
| Ctrl+F11 | Reconcile or split lines |
| Ctrl+F12 | Select the address bar |
| Ctrl+C | Copy |
| Ctrl+G | Go to |
| Ctrl+E | Export to Microsoft Office Excel |
| Ctrl+L | Show links |